Worried about your DVDs getting too many scratches and failing in the future? Getting it backed up beforehand is a good choice to go with. Even if you get the disc damaged someday, you can still have a backup remaining usable. There are many ways to back up a DVD disc. One way that I find that's most suitable for people who like watching DVDs with their DVD players is to create an ISO image file of the original DVD on their computer. That way the ISO image can be burnt to a DVD disc again when needed. And the ISO image will always remain safe in your computer and ready to be used anytime you want. For Windows users, the choices of programs for creating ISO from DVD are abundant. So in this post I will focus on showing you how to create ISO from DVD on Mac. If you have a pile of discs sitting in the corner of your room, take them out and get ready to have them backed up properly.
Creating Iso Image For Mac Os
However, Disk Utility can not only manage your hard drives and other forms of storage, it can also create disk images. Subtitle for mac. A disk image can be used to store and encrypt files. In order to create disc images with Disk Utility, you should know the purpose of your disc image, choose the format for your disc image, and create it. After creating the bootable installer, follow these steps to use it: Plug the bootable installer into a compatible Mac. Use Startup Manager or Startup Disk preferences to select the bootable installer as the startup disk, then start up from it. Your Mac will start up to macOS Recovery.
What is an ISO file
An ISO image is exactly the 1:1 digital copy of DVD. It is described as an archive file that contains everything that would be written to an optical disc, sector by sector, including the optical disc file system. In other words, an ISO image is exactly the disc file covering everything on a disc but it does not have to be kept in a physical form like DVDs. By creating an ISO image from your DVD on Mac, you will have a safe backup of your disc. That explains our purpose well for this post.
Benefits of creating ISO images from DVDs
Needless to say, creating ISO image from DVD will bring a lot of benefits to users. To begin with, we won't bother to find places for storing DVDs at home if we create ISO from DVD and store them in computer. Virtual space is always more cost effective than others. Besides, ISO image won't get hurt by scratches or dust but DVDs will. This reduces risks for potential loss of DVD contents if we make ISO from DVD for high quality storage. The last but not least, ISO image is far more flexible during applications. They can be burned to a blank disc or directly streamed with media players. When we create ISO from DVD on Mac, we will take away any copyright restrictions on a DVD, let alone region codes. All we get is region-code-free and protection-free ISO image so that it is more convenient for playback on various media players. Frankly speaking, we cannot rely on Mac built-in apps to do the job and instead, we can use third party software to make it possible for creating ISO from DVD on Mac. Leawo DVD Copy for Mac is highly recommended here to fulfill the job.
The best program to create ISO from DVD Mac users could use
There are two things that are crucial to our DVD to ISO conversion process, one is a functional DVD drive and another is a nice piece of DVD copy software. If you use a MacBook, then I guess it doesn't have a DVD drive as Apple had stopped featuring optical drive on its products a few years ago and the last product that has one is the Mid 2012 MacBook Pro 15 which are no longer available for sale since 2016. So you are probably going to purchase one before you can have your DVDs backed up on Mac. You can easily get a nice DVD drive at around $30 on Amazon.
The next thing you need is a program that can help you create ISO from DVD on Mac. There aren't as much choice on Mac as on Windows, but that doesn't necessarily mean you can't find a proper program to do the job. There's this program called Leawo DVD Copy for Mac, which is designed for Mac users to back up their DVD collection. You can do directly disc to disc copy or disc to hard drive copy using the program and DVD to ISO on Mac is feasible with this program. Learn how to perform DVD to ISO conversion on Mac using the program in the content below.
How to Use an ISO Creator on Mac to Create ISO from DVD
Note: There's this marketing scheme that's popular among software companies that they would pack some of their products in the same program. And Leawo Software applied this strategy and have had Leawo DVD Copy for Mac integrated into the company's program called Prof.Media.
Step 1. Launch Prof. Media on your Mac. When you see 8 icons on the interface, find the DVD Copy icon among them and click on it when you find it.
Step 2. Find the Add Blu-ray/DVD button which is for adding DVD content to the program and click on it. The following drop-down menu will have the Add from CD-ROM option that would allow you to load the content in the disc that's in your DVD drive to the program.
Step 3. When you see the following interface, it means you've loaded the disc to the program successfully. The next thing to do is to choose the right copy mode to include the content you need in the ISO image. As you can see, the disc content, including titles, audio tracks and subtitles are shown on the left side. By choosing different copy mode will have different content included in the ISO image. Through Full Movie mode, you can directly have all the content selected for the copy. And by using Main Movie, you can quickly have the main movie selected to be included in the ISO image without having to choose the main movie from the title list. If you choose Custom Mode, then you can choose the content you need directly from the provided list. When creating an ISO file, you will also have to choose the disc format for the ISO image. For DVD-9 discs, you can choose DVD-9 or DVD-5. If the disc you are converting to ISO is DVD-5, then it's suggested that you stick with DVD-5 because choosing DVD-9 will in no way improve the quality but make the size of the ISO image larger.
Step 4. To start the final step, click on the Copy button in the green box in the upper right-hand corner of the interface above the video preview window. On the following rectangular box, there's an ISO File option, check the box of the said option to set the output backup to be ISO image. And then set the output path for the ISO file under Save to label. To start creating ISO image from your DVD, click the Copy button below.
By creating an ISO image from your DVD on Mac, you will have a safe backup of your disc. If your disc is scratched and there are signs of data loss on it, there are programs you can use to recover them. Also there are physical ways to repair the discs.
How to play an ISO image file on Mac
Create Iso File Mac Iso
Now that you have already created ISO image from DVD on Mac, you may need a prefect media player to handle ISO image on Mac. Undoubtedly, Leawo Blu-ray Player is the best freeware ever. It's not only a free DVD disc player, but also free DVD player to play back DVD folder and DVD ISO image file for totally free. Best of all, it offers cinema-like movie experience with the supreme technology being applied. The highlight of this player is that it is powered by advanced decryption technology that makes it smoothly play encrypted or commercial Blu-ray/DVD disc, not to mention non-commercial one. Now you join us for the special journey to play ISO directly on Mac using Leawo Blu-ray Player.
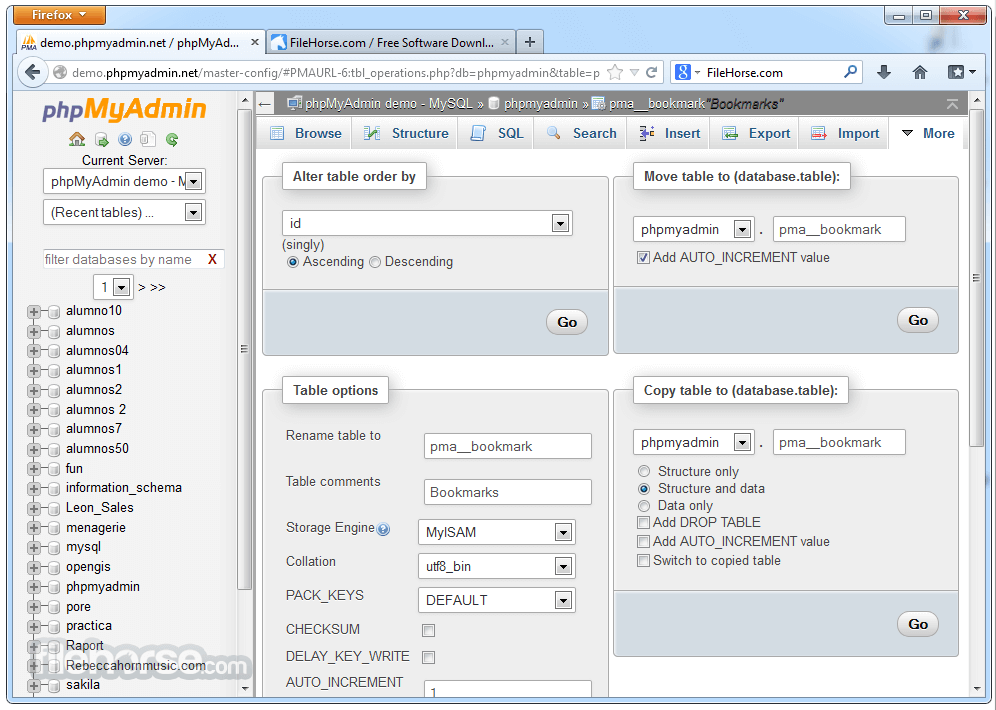
- Step 1: Click the button below to download and install the Leawo Blu-ray Player Mac.
- Step 2: Launch the player and click Open File on the home page to load the ISO image. Note that you can drag the target ISO image files to the player directly.
- Step 3: Play the desired movie from the playlist. You can adjust the sequence to play based on your preference.
Note that there are optional settings for users to perform, such as playback, video settings, and subtitles. It is totally up to you so just give them a shot.
Conclusion
Iso Image Creator For Mac
If you use a MacBook, there might not be any DVD drive as Apple had stopped featuring optical drive on its products a few years ago and the last product that has one is the Mid 2012 MacBook Pro 15 which are no longer available for sale since 2016. In this case, you may find it not easy to play DVD on Mac but as we have talked in the above post, we are able to create ISO from DVD on Mac, which turns out to be a more reliable and convenient method and you don't need to insert DVD to the external drive every time you watch a movie on DVD. In addition, creating ISO from DVD on Mac brings a bunch of benefits, which makes third party software capable of doing this job very popular among Mac users. Among them, Leawo DVD Copy Mac is an outstanding and top-notch representative, which gives full access to create ISO from DVD with powerful features provided. With this program, users can create ISO effortlessly and losslessly. What's more, Leawo Software has also provided a freeware for playing Blu-ray/DVD and their counterparts, be it ISO file or DVD folder. Users can stream their ISO directly to this Blu-ray player on Mac for smooth enjoyment. Hope you will find them helpful!
